Get Organised for Social Media
Using Google Chrome browser here's a very simple way to organise and share your content with the world in a straightforward manner
Seasoned social media users will probably find this article simplistic but if you're struggling to find a strightforward way of sharing content and staying in control of your own content this may just help you...
Using Tabs in Google Chrome to stay logged in and up to date
I was with a client the other day and in the course of our conversation it struck me that there are some very simple things it is possible to do to stay on top of your Facebook, Twitter, Pinterest, Google+ and Linked-in accounts without using any fancy tools or 'suites' to integrate your accounts.
Suites that help you manage social media (or 'Social Relationship Platforms') can work well but sometimes we're not entirely sure of how exactly our pages or blog posts are being shared and occasionally these 'shares' can look confusing to viewers as they may not lead directly back to your website.
I'm going to show you a really simple way to stay logged in across your social media accounts and share things, the way you want to share them.
Why Use Google Chrome?
By having a browser set up specifically for your social media activities you're keeping things organised and contained. I've found Google Chrome the most straightforward browser to use for this. You can download the Google Chrome browser here...
Your Social Media Accounts
I'm assuming you already have at least a Facebook and Twitter account. If you're serious about sharing your content and building a significant online presence you should also consider, Google+, Linked-in and Pinterest. All have their merits and although the content you're sharing may not be suitable for all social media platforms using the following method will allow you to pick and choose how you share your content.
Setting up your Browser and Tabs
When you've downloaded Google Chrome...
- Navigate to the home page of your website or blog.
- Open a new tab in Google Chrome by holding down the 'ctrl' button and prssing 'T' (on a PC) or by holding holding down the 'cmd' and pressing 'T' (on a mac).
- You now have a new tab open and you can navigate to say, Facebook where you should simply log in, making sure to tick the box at the side of 'keep me logged in'.
- Open another tab and now log in to your Twitter account making sure you tick the box next to 'Remember me'.
- Open new tabs for each of your social media accounts (and indeed any sites you use regularly), making sure to tick the appropriate 'remember me' boxes.
At this point you'll have several tabs open in your Chrome Browser, so what we're going to do now is set these pages as your 'start-up' pages. Don't worry if you want to add more tabs later - you can just repeat the process below.
To do this look to the top right of your Chrome browser and you will see three horizontal grey bars (I've circled this in red at the top left of the image below) - when you hover over this button it will say something like: "Customise and control Google Chrome" - press this button.
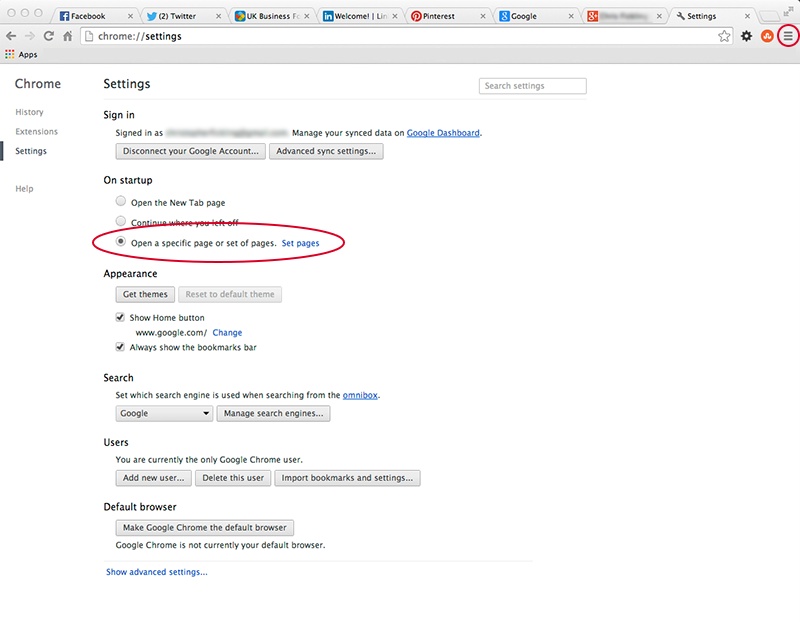
The settings tab can be opened by clicking the three grey bars circled in red at the top right
In the dialogue box that opens click on 'Settings' (towards the foot of the box). In the page that opens look for the 'On start-up' heading. Next to this are three options, the third of which is "Open a specific page or set of pages" Click on this and then at the side of that click on 'Set pages'. A dialogue box will open showing a lis tof tabs you currently have open - if you're happy with that, click on 'Use current pages' at the bottom left. This will now mean that every time you open Google Chrome browser this set of tabs will open and you will already be logged into your social media accounts. No searching around for passwords or navigating to your accounts - they're already there.
If you have a Google Account...
This is an even greater advantage - if you have a google account you can synchronise Chrome across your devices so that as soon as you open your Chrome browser on any of those devices the same tabs will open - bingo!
So What Next?
You've got your website open, you've got all your social media accounts open and you're logged into them so you're ready to share your content from either sharing buttons on your site or simply by copying and pasting your page URL.
If you've linked your Facebook account to to say Twitter and Pinterest you can track your 'share' across these platforms and see what results you're getting - you can decide if you want to share between all of your platforms together or individually.
I realise that some of the above will be obvious to seasoned social media users but I also believe there are many people out there that will find this article helpful when trying to quickly share content across platforms - please let me know if you're one of those people...

